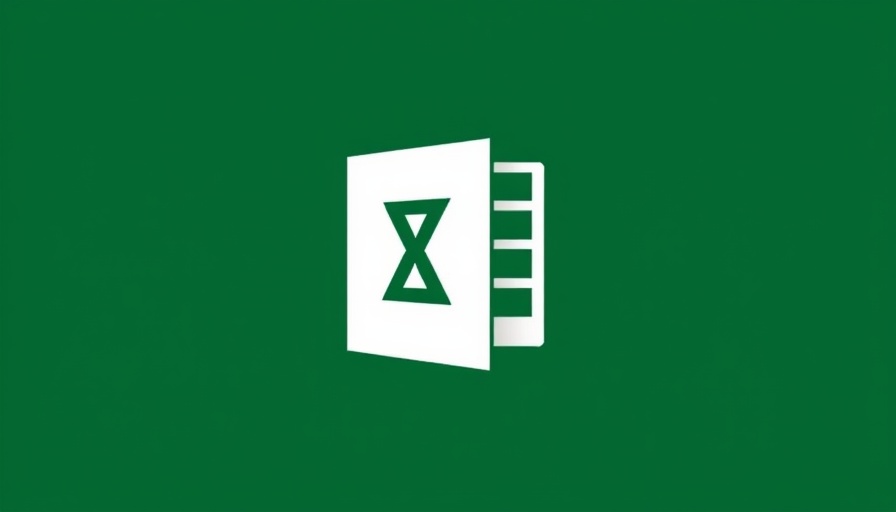
Unlocking the Power of Conditional Formatting in Excel
For marketing professionals striving to make sense of complex data sets, conditional formatting in Excel can serve as a valuable ally. This powerful feature allows users to apply specific formatting to cells based on their values, transforming raw data into comprehensible visual insights. Imagine being able to highlight sales trends, identify performance outliers, or effectively manage campaign results with just a few clicks.
A Brief Overview of Conditional Formatting
Conditional formatting enables users to manipulate how data appears on their spreadsheets, making it easier to interpret at a glance. For instance, you could set up rules that highlight sales figures in red when they fall below target, or green when they exceed expectations. Such visual cues can quickly inform decision-making processes, especially in fast-paced marketing environments.
Why Conditional Formatting Matters for Marketers
In today’s data-driven world, the ability to quickly assess key performance indicators (KPIs) is crucial. Conditional formatting not only makes spreadsheets visually appealing but also increases the efficiency of how data is consumed. By formatting data based on specific criteria, marketing professionals can uncover patterns and trends that would otherwise remain hidden within the numbers. This level of insight can propel marketing strategies and resource allocation decisions.
Real-World Applications and Examples
Consider a marketing team analyzing quarterly sales data. By applying conditional formatting that colors cells based on sales performance, the team can instantly identify which products are performing well and which are lagging behind. This can lead to timely interventions, such as targeted promotional campaigns or updated product strategies. Similarly, tracking customer engagement metrics can reveal trends over time, such as identifying peak engagement periods.
Getting Started: Simple Steps to Implement Conditional Formatting
1. **Select Your Data**: Click and drag to highlight the cells you want to format.
2. **Navigate to Conditional Formatting**: Find this option in the Home tab of the Excel ribbon.
3. **Choose Your Formatting Rule**: Options may include highlighting cells greater than a set value or using a color scale.
4. **Customize the Format**: You can choose to change font color, fill color, and more to represent your data effectively.
5. **Apply and Review**: Once you've set your rules, hit OK and monitor how your data responds visually.
Conclusion: Transform Your Marketing with Conditional Formatting
As marketing becomes increasingly data-oriented, tools like conditional formatting in Excel are indispensable. They not only enhance the clarity of your data presentations but can also lead to more informed, agile decision-making. By leveraging these features, marketing professionals can elevate their analytical capacities and drive performance improvements.
 Add Row
Add Row  Add
Add 




 Add Row
Add Row  Add
Add 

Write A Comment