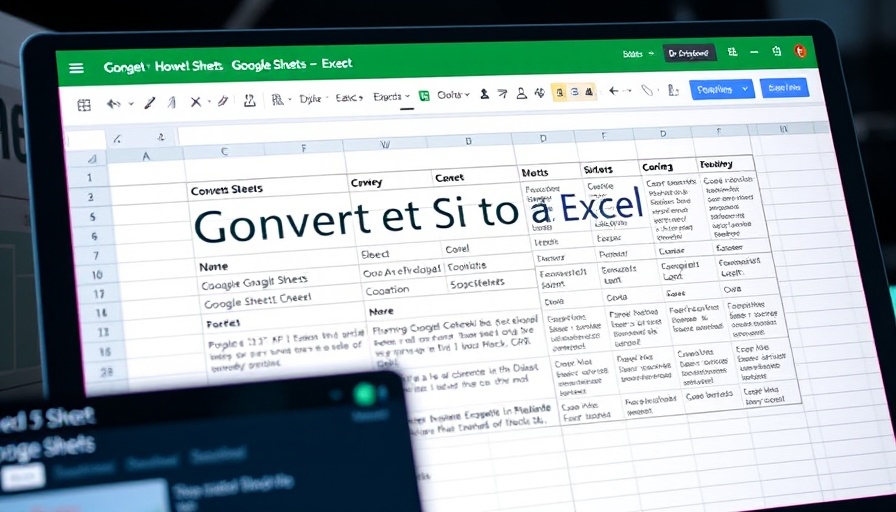
Effortlessly Transition from Google Sheets to Excel: A Marketing Professional's Guide
Navigating between Google Sheets and Excel is a necessary task for marketing professionals juggling data analysis efforts. This guide breaks down the steps to seamlessly convert Google Sheets into an Excel format, ensuring your pivotal metrics and KPIs remain intact. Whether you're crafting reports or analyzing trends, understanding this conversion process can elevate your workflow.
Export Directly from Google Sheets
To convert your Google Sheet into an Excel file effortlessly, simply navigate to the file you want to convert. Click on ‘File’ in the top menu, select ‘Download’, and choose ‘Microsoft Excel (.xlsx)’. In moments, your sheet will be downloaded, ready to open in Excel from your computer's Downloads folder. While you might occasionally encounter formatting issues or need to check complex formulas, this method covers the basics with speed and efficiency.
Utilize Google Drive for Seamless Conversion
An alternative approach involves using Google Drive directly. By right-clicking on your desired Sheet within Google Drive and selecting ‘Download’, you automatically receive the file in Excel format. This method, requiring no file format selection, simplifies the process further. Just be sure you have Excel installed to access the file conveniently from your Downloads folder.
Relevance to Workflows in Marketing
Switching to Excel might be more than a format choice; it's a strategic move for marketing professionals. With Excel's superior data visualization capabilities, pivot tables, and graph features, presenting compelling marketing reports becomes more impactful. This conversion knowledge equips professionals to adapt tools tailored for intricate data analyses and presentations, crucial for driving strategic marketing decisions.
Troubleshooting Common Conversion Issues
Despite the simplicity of converting Sheets to Excel, some nuances exist. For instance, not all formulas translate well. Array formulas and any custom functions from Google Sheets might need alternative approaches in Excel. Pivot tables could require tweaking, as Excel offers distinguished data visualization strengths. Ensuring these elements function correctly post-conversion can save time and improve data accuracy in your marketing efforts.
 Add Row
Add Row  Add
Add 




 Add Row
Add Row  Add
Add 

Write A Comment