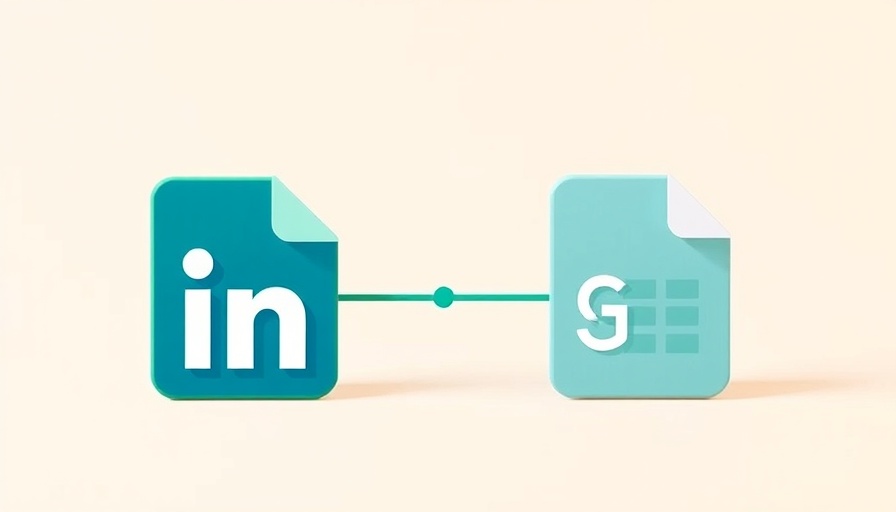
Boost Your Lead Generation: Integrate LinkedIn Ads with Google Sheets
In the competitive landscape of digital marketing, leveraging social media platforms like LinkedIn for lead generation can significantly enhance your sales initiatives. However, capturing leads is only one part of the equation; managing and utilizing that information efficiently is crucial to gaining a competitive edge. This article will delve into how to seamlessly add leads from LinkedIn Ads to Google Sheets, facilitating a more streamlined approach to capturing, analyzing, and acting on potential customers.
Why Automation Matters in Lead Management
Marketing professionals often find themselves bogged down in manual processes. Automating the transfer of leads from LinkedIn Ads to Google Sheets can save time and minimize errors, allowing marketers to focus on nurturing relationships with prospects instead of engaging in tedious data entry. With tools like Zapier, you can set up automated workflows—known as Zaps—to keep your lead data organized and readily accessible.
Setting Up Your LinkedIn Ads Integration: A Step-by-Step Guide
To begin the integration process, create a Google Sheets document that will serve as your lead database. Ensure it has a header row containing relevant data fields (e.g., First Name, Last Name, Email). This setup lays the groundwork for your automated workflow.
1. **Create a Zap**: Log into Zapier and create a new Zap. Select LinkedIn Lead Gen Forms as the trigger app and define the trigger event as 'New Lead'. Then, choose Google Sheets as the action app, selecting the option to 'Create Spreadsheet Row.'
2. **Connect Your Accounts**: You’ll need to connect both your LinkedIn and Google Sheets accounts to Zapier. Follow the prompts for authentication, ensuring that all data transfers are secure and compliant with any privacy considerations.
3. **Map Your Data Fields**: In the Zapier interface, map the data from LinkedIn to the corresponding columns in your Google Sheets document. This step is crucial for ensuring that information flows accurately from one platform to another.
4. **Test Your Zap**: Before going live, run a test to ensure the integration is functioning correctly. Check that the leads captured from LinkedIn Ads populate the right fields in your Google Sheets.
5. **Activate Your Zap**: Once everything is tested and confirmed, turn on your Zap and start collecting leads automatically!
Enhance Analysis with Google Sheets’ Powerful Features
Automating lead capture is just the first step. Once your Google Sheets is receiving data from LinkedIn Ads, it’s time to leverage its analytical capabilities. You can create pivot tables to dissect data by demographics or campaign effectiveness, enabling you to see which strategies yield the best results.
Moreover, using functions and formulas allows you to customize further your analysis. For instance, calculating the conversion rate from leads generated or visualizing campaign performance over time through charts can provide actionable insights.
Common Missteps to Avoid During Integration
While integrating LinkedIn Ads with Google Sheets seems straightforward, there are common pitfalls to avoid:
- **Overlooking Privacy Regulations**: Ensure you comply with data protection laws, especially if you’re capturing personal information.
- **Failing to Review and Clean Data**: Regularly audit your Google Sheets data to weed out duplicates and errors that could skew your analysis.
- **Setting Infrequent Data Refreshes**: Schedule your Zaps to trigger frequently enough to keep your data current and relevant for prompt decision-making.
Conclusion: Transform Your Marketing Approach with Effective Data Management
Integrating LinkedIn Ads with Google Sheets through automation is a powerful strategy for marketing professionals looking to optimize lead management. By actively utilizing the wealth of data at your fingertips, you can make informed decisions, adjust your campaigns, and ultimately drive greater ROI. Start setting up your automated workflows today!
 Add Row
Add Row  Add
Add 




 Add Row
Add Row  Add
Add 

Write A Comment